Hierarchies
Manage hierarchies and hierarchy settings
Introduction to Hierarchies
An Eletive hierarchy is a structure used to reflect organizational- or people structures. They help create a clear chain of command and access control within the platform. By setting up Eletive hierarchies, you will be able to foster a culture of collaboration and accountability. This enables managers to have a clear view of their respective teams or departments, enabling effective delegation of tasks and tracking of responsibilities.
Hierarchies are found under Settings / Attributes when selecting a choice- or users-type attribute. Components of a hierarchy:
- The Root segment is the top-most segment in the hierarchy, which doesn't have a parent segment.
- A Parent segment is a segment that has one or more child segments directly below it.
- A Child segment is a segment that is directly below another segment (its parent).
A child segment can also act as a parent segment to other segments. - A Leaf segment is a segment that does not have any children.
A hierarchy is defined by setting a parent segment and its child segments. When assigning a user manager access to a parent segment, they will also gain manager access to all connected child segments in the hierarchy.
Example and use case scenario
See a visual representation of a hierarchy for Choice type attributes below
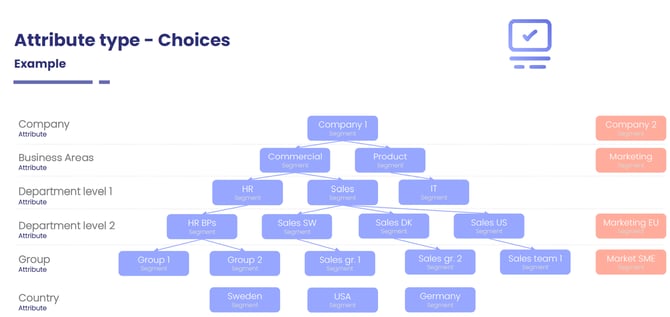
Alex is a manager of the segment Commercial in attribute Business Areas.
Beneath the organizational business areas, there are 3 organizational levels/attributes.
- Departments level 1
- Department level 2
- Group
By building a hierarchy in Eletive on every level, based on the organizational hierarchies, Alex will get manager access to all the child segments of Commercial. Below are the segments listed for each attribute in this example:
- Departments level 1: HR, Sales
- Department level 2 HR BPs, Sales SW, Sales DK, Sales US
- Group: Group 1, Group 2, Sales gr. 1, Sales gr. 2, Sales team 1
Manage hierarchies and hierarchy settings
Add, edit or remove hierarchies
When adding a hierarchy, the manager of the parent segment will get access to all segments below in the hierarchy. To add your organization's hierarchies in the tool, complete the following steps:
- Click on Settings in the navigation menu
- Click on Attributes and select a choice or user attribute
- There are then different ways to add hierarchies, read more about them below
Automatic
Use this feature to automatically create hierarchies for your organization either once or continuously. The auto hierarchy feature makes it easier to create an organizational structure within the tool. This is the recommended way as it will keep the hierarchy up-to-date automatically if that is chosen which will save time and administration.
Create hierarchies and give managers the right access by simply choosing a parent attribute and adding child attributes. A parent attribute is the top level of the hierarchy and the child attributes are the different segments you want to connect under the parent attribute. All manager access will automatically fall through the segments.
Activate auto hierarchies to your attributes
To activate auto hierarchies for your attributes, proceed by:
- Open the attribute at hand (that should be the parent) and press the Hierarchies tab
- Press the Auto hierarchy button
- Read the instructions
- Choose Lowest Accepted Match in the drop-down
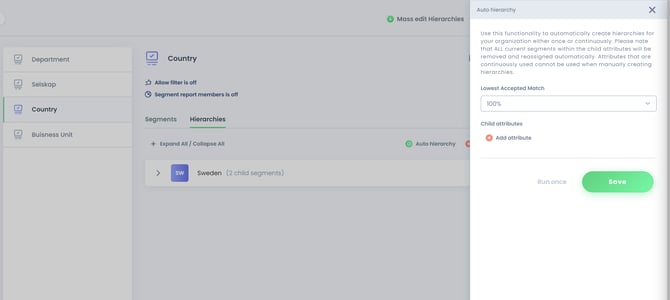
The lowest accepted match is the definition of how much of a match the parent segments must have with the child segments. Meaning that the users added in the parents' segments must match the child segments with either 100%, 90%, 80%, 70%, or 60% to be able to create a hierarchy. - Press the Add Attribute button
- Choose your Attribute
- You can proceed by adding multiple attributes if needed
- Click on Save or Run Once
Save will create hierarchies and continue to update continuously when and if changes happen within the organization. The segments that are chosen as child segments cannot be added to a hierarchy manually. If users are added or moved the hierarchies update automatically in relation to the changes.
Run Once will create hierarchies and after that, the hierarchies can be edited or deleted. The hierarchies will not be updated automatically when changes are made in the organization.
Mass edit
This way is preferred for bulk upload of many hierarchies. To use Mass edit, click on the three dots followed by "Mass edit hierarchies"

- Press the Mass edit hierarchies button
- Download template
- Fill the CSV-file with data

- Remove all rows not containing both parent- and child values
- Save the file (do not change file-format)
- Upload template
Manually
To add hierarchies manually, navigate to Hierarchies in the attribute where you have the parent segment you want to build a hierarchy below
- Press the Add new hierarchy button
- Select parent segment
- Select one or more child segments
- Press the Create button