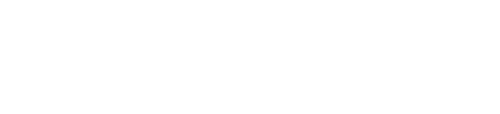This article will outline how to create and manage a custom survey as an administrator from the Organizational level.
Before starting, a more general description of the Custom Survey feature can be found here: Introduction to Custom Surveys.
Who can manage Organization Custom Surveys?
Only administrators are able to manage custom surveys created on Organizational level. However, result may still be viewed on segment level, depending on its settings and how many users that have answered the survey.
Add a new Organization Custom Survey
- Navigate to Organization and Custom Surveys
- Press "Add new survey"
Creation of a custom survey consist of three steps, each one of them are described below. You can navigate between these steps by clicking on "Previous" and "Continue" on the bottom of the page.
1. Let's get started
- Add a Survey title (name) for the survey.
- By default, the survey will target the entire organization. If this is correct, do not select a target group. However, if you want to send the survey to a specific part of the organization, select the appropriate segments.
- When targeting specific segments, users that belongs to any of them will receive the custom survey. However, these users may also be part of other segments in other attributes, for instance gender segments. This will mean that the gender segment reports will also be updated with the generated data. If that is not desired, use "Exclude data from Segments" and select the gender segments in this case.
If no data should be shown in any other segments than the selected target group (selected in step 2 above), check the box “Exclude all segments except the targeted ones”. - Once finished, press "Continue". Note that you will not be able to continue without adding a name to your custom survey
2. Preview Survey Questions
In this section you will create and manage all the questions for the custom survey.
- Press "Add question".
- Choose one of the 4 question types (1-5, Multiple Choice, Text, and NPS).
- Add the appropriate information to the question and press "Add Question".
- Repeat step 1-3 and add all the questions you want to.
- In the "Questions" section you can also overview, edit, or alter the order of all the questions.
- Note that there also is a "Translations" section where you are given the opportunity to translate your questions. Note that the questions are accessible per question type. Select the language you wish to add translations for, continue by adding your translation for each question.

- When you are done adding and managing your questions, press "Continue".
3. Data collection settings
In this last step you will select when the custom survey starts, ends and how results should be displayed.
- Select a start date and duration for your custom survey. The end date will be added automatically based on the selected start date and duration. Note that it is not possible to change the duration after the survey has started.
- Continue by selecting how the survey result should be accessed by selecting either "Segments" or "Organization".
Segments: managers will be able to see segment results for the segments they have access to. This also includes analysts and admins.
Organization: only admins and analyst will see the survey results. Meaning results is restricted and not accessible to managers.
- If desired, press Customize invite to change the Invite e-mail or Reminder e-mails that are sent.
- Press the "Launch"-button when ready. If not, you can always save your custom survey as a draft an by clicking on the "Save as Draft"-button in the top right corner.
Note: When managing a custom survey that has been saved as a draft, you will be directed to "2. Preview Survey Questions". If you want to edit the name and target group, scroll all to the bottom of the page and press "Previous" to navigate back to "1. Let's get started"