User Provisioning - HR systems/HRIS, a step-by-step guide
This article will outline how to connect to and provision users from one of our supported HR systems/HRIS integrations
Introduction
Connecting Eletive to one of our supported HR systems/HRIS allows for automatic provisioning of your employee data. Eletive supports a wide range of HRIS/HR system integrations. Depending on the integration and source system, there may be limits to what can be provisioned, such as certain fields, custom fields or manager for a employee. If you want to understand what is supported for a specific connector read our supported HRIS list and/or talk to your Eletive representative or send an email to support@eletive.com.
Connect
- Navigate to "Settings / Features", and enable the feature called "HRIS Integration" under the Integrations category.

- This feature requires a sub-processor to process Personal Data.
To accept, check the box and press "Accept".
- Now navigate to "Settings / Integrations"
- Click on "Connect with HRIS"

- Select your HR system/HRIS
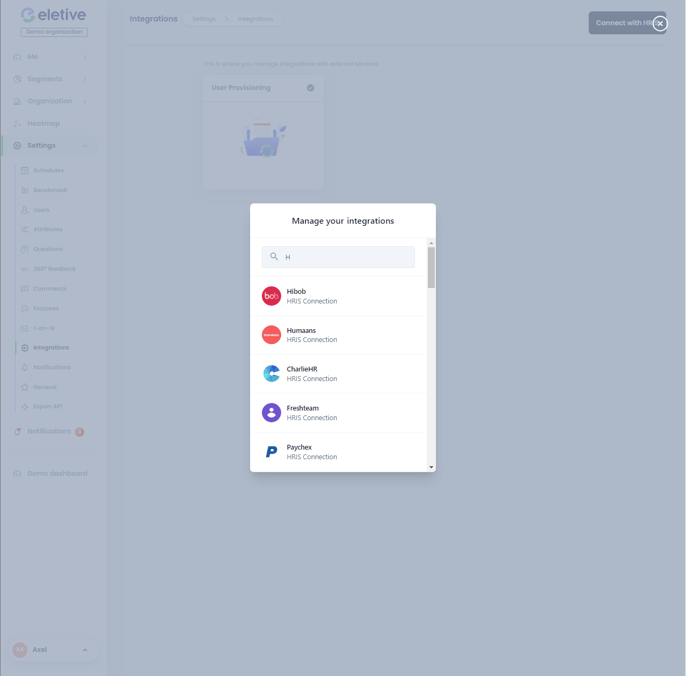
- Proceed by authorizing/connecting with your HRIS and Save
- Please note that depending on the HR system/HRIS, the connection process/inputs can vary
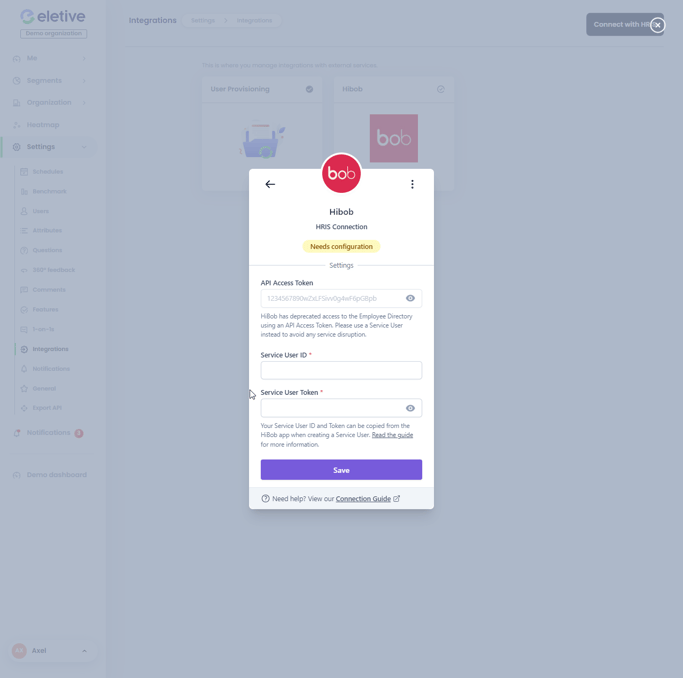
- The integration is now connected, proceed to configuration
Configuration
When configuring an integration for the first time or editing an existing one, a few things can be configured.
Lifecycle management
User active state
Based on the HRIS API Field "employment_status".
- Toggle participation - will disable / enable survey participation on user profiles.
- employment_status = active --> participation enabled
- employment_status != active --> participation disabled
- Delete - Will delete users if they are NOT active in the source system.
- employment_status = active --> nothing happens
- employment_status != active --> delete user
- Do nothing - Will neither Toggle participation or Delete users.
Use this option if you like to control survey participation manually, as this option allows for preserving manual changes.
Participate in survey after
In case the "employment_start_date" field is available in the HRIS API this option will be available.
- Directly - Will enable participation for users directly when added to Eletive.
- X months - Will enable participation for users X months have passed based on "employment_start_date"
Remove old users after
In case the "employment_end_date" field is available in the HRIS API, this option will be available.
- Directly - Will delete users as soon as end date has passed
- X months - Will delete the users x months after the end date has passed
- Never - Will never delete the users
Note: It's only possible to configure one Delete users setting.
This means that either "User active state - Delete" OR "Remove old users after - Any option" can be selected.
Attribute mapping
Perform attribute mapping by mapping each HRIS field with the appropriate Eletive attribute depending on your needs.
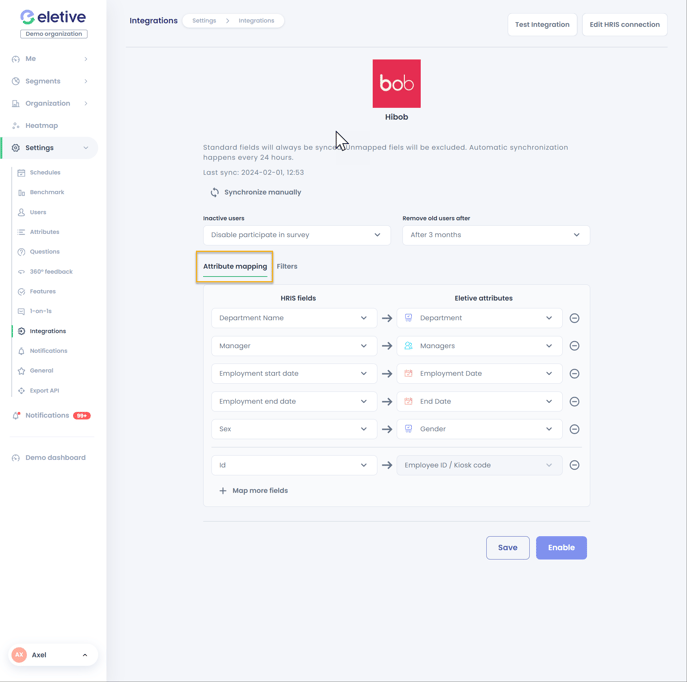
If your Eletive attributes have not been configured yet, learn more about creating new/editing existing attributes, as well as about the different attribute types here.
The segments within each attribute do not need to be created prior to enabling the integration, these will be created automatically by the integration.
Please note that a few Standard fields will always be synchronized and any unmapped fields will be excluded by the integration. The following are Eletive's standard fields mapped in the background:
| Eletive Field | HRIS API Field |
| First Name | first_name |
| Last Name | last_name |
| (Primary*) email | |
| External ID | id |
| Language | preferred_language** |
Note:
*Multiple emails (of different types) can be returned. By default email of type "primary" will be used. If a primary email is not available the following email type precedence is used:
Primary > Work > Secondary > Personal > Other
Note, it's possible to disable the type "Personal" from being synched by disabling the toggle "Synchronize personal email addresses".
**If the HRIS API Field "preferred_language" is not supported by your HRIS connector, the default language (English) will be set as the Language for users. In this case, the Language in Eletive can be changed/managed manually in Eletive.
Filters
By adding a filter you can narrow down which users that should be included/excluded in the synch. To add a filter:
- Choose an HRIS field to filter on.
- Select Operation, Include, or Exclude.
- Input the Field values that the filter applies for. Input your value and press "+", you can enter multiple values.
- To add additional filters, press " + Add filter" and repeat steps 1-3 above.
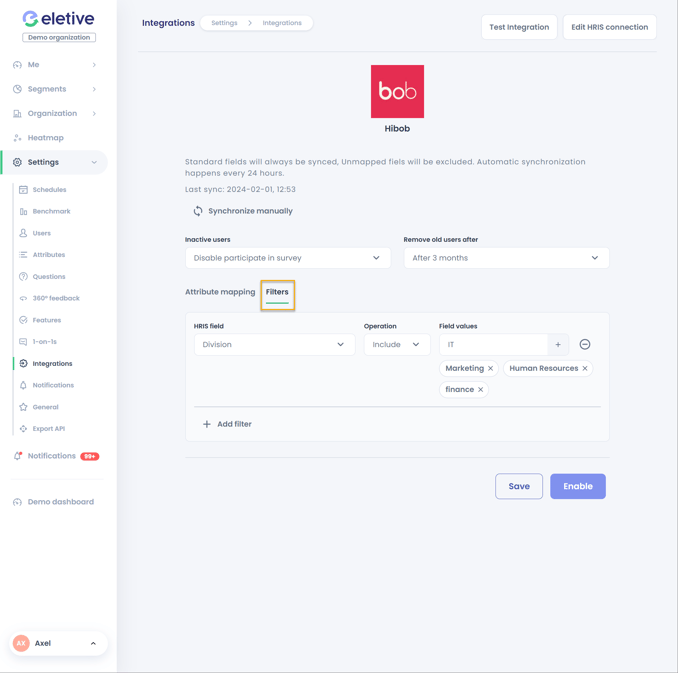
Notes: The input in Fields values is case insensitive. E.g. "Finance" and "finance" are the equivalent input. If filtering on a date-type field, only one filter condition can be added.
If there are existing users in Eletive that fall in under any Exclude-filters, they will be deleted in the synch.
Enabling or Saving/Updating
Once the integration has been configured and saved, the integration can be enabled. If the integration is already enabled and the configuration is changed, it only needs to be saved. Users are synchronized automatically every 24 hours. You also have the opportunity to initialize a synchronization manually, note that this operation is restricted and can only be done once every 24 hours.
Integration notifications
There are different notifications depending on events/triggers. You can find the list of notifcations under Settings / Notifications or in this help article. Users with the Administrator and Superuser roles are subject to these notifications.
- Integrations rest results ready: Related to Test of integration, for more information read the next section.
- Max user licenses exceeded during HRIS synchronization: Provides the number of users that failed to be added due to reaching the max user limit.
- HIRS synchronization error: When a synch encounters certain errors:
- Amount of users that could not be created due to already existing (user conflict).
- Synch would delete 50% or more users. As a precaution, deletion will be skipped in this scenario.
Test Integration
A test run (dry run) allows you to see how users would appear in Eletive after a sync. This is especially important if you already have existing users in Eletive, these users need to be connected to their corresponding HRIS users/profiles before enabling the integration. To perform a test click on "Test Integration" in the top right corner. Click on "Run test" to start. 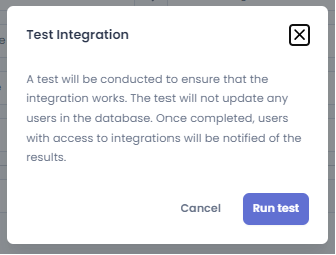
Once the test is running, it will be displayed as "Test is running" in the configuration view. Once it's ready, a notification will be sent to users with access to integrations. The "Last sync" field will also be updated with the date and timestamp.
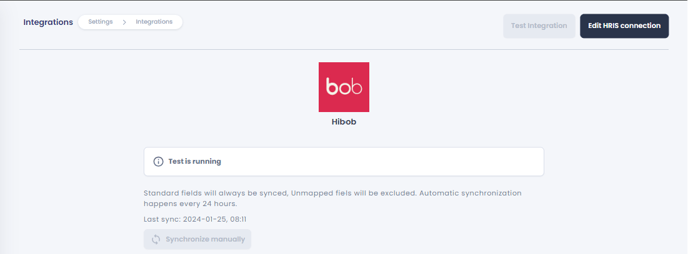
Note: You can perform up to 3 test runs per 24h.
Test Results
By opening the notification and the link, you will be redirected to a test result view. To review the test result, you can download CSV files for each of the three different categories that users can be placed in (Created, Updated, Delete). 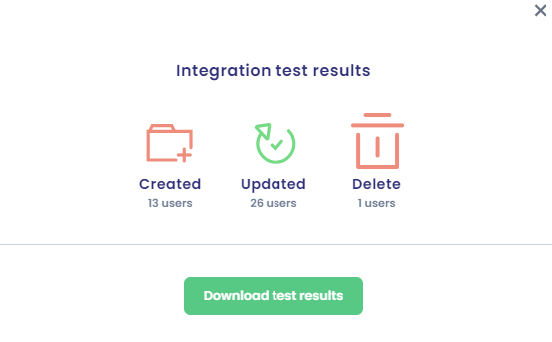
The criteria for placing users in each of the categories are specified below:
Created
Users synced in the test run that does not exist in Eletive with either the corresponding External ID or Email.
Updated
Users synced in the test run that does exist in Eletive with either a matching External ID OR Email.
Delete
Existing users in Eletive with a prefixed External ID that was not present in the sync. Reasons for not being present could be either:
- The External ID does not exist in the HRIS
- This user should not be synced due to either Life cycle management settings ("Old user" or "Inactive user" parameters)
Note: If there are no users in a category (Created, Updated, Delete) this CSV file will not be downloaded.
Additionally, some web browsers may have pre-configured settings that block/ask for permission for automatic download of multiple files.
How to review and work with the test results
Review the files and check that they are populated as expected. If not, review your setup/configuration on the HRIS side and/or the "Configuration" section above. Once reviewed, perform a new test run.
Created: If leaving this file as is, these users will be created in Eletive when running a sync (manually or through enabling the integration).
If uploading this file (through User Mass edit) before running/enabling the synch, these new users will be added to the system. This means if running a new test run, they will be in the Updated file.
Updated: To connect existing Eletive users to HRIS profiles, upload the Updated file to Eletive (through User Mass edit).
This will result in existing Eletive users getting their External ID field populated with the value in the CSV file (these External IDs will be prefixed followed by the user Id).
Note: The above step is mandatory for the integration to connect/sync the existing users in Eletive.
Delete: Shows a list of users as described above. Make sure that no unwanted users are in this file as they will be deleted if running a sync.
Note: Users who do not get the External ID field populated (with the prefixed value added automatically by the integration) in Eletive will not be managed by the integration.
The CSV files will also contain a column for each Eletive attribute, the cells will contain the segment values received from the HRIS system. There are some considerations to take into account here:
- It's possible to configure Aliases to ensure that existing segments in Eletive are recognized and that not new ones are added.
- The Users type attribute (often called "Managers") will not be shown in the CSV files until users have been created or the external ID has been populated in Eletive.